WiFi Signal: How To Amplify It And Increase Coverage
How to extend WiFi signal and reach currently covered areas with difficulty. The problem is known: the WiFi signal is weak and cannot cover all the internal and external areas of the property, whether it is a home, a professional studio, a commercial space, an accommodation facility, or a company of any kind.
Increasing the WiFi signal is not a complicated operation: you can start by optimizing the router configuration and then boost the WiFi signal by turning to the many hardware solutions the market offers today.
Changing The WiFi Channel
To improve the WiFi signal, especially in geographical areas where many wireless networks are active in relatively small areas, a good solution is to change the communication channel. It could be tough to identify a medium that does not overlap with those already occupied on the 2.4 GHz, while it will be much easier to work on the 5 GHz: see Boosting the WiFi signal, how much it helps to choose the channel.
Pay Attention To The Selection Of The Frequency Bands (2.4 And 5 GHz)
Some wireless routers are dual-band or even tri-band: this means that in addition to the “traditional” WiFi band on 2.4 GHz, they can also use one or more rounds on 5 GHz. In the article Powerful WiFi router, how to choose it: buying guide, we explained how to select a powerful WiFi router, while in the in-depth section Configuring a router, things to do after purchase, we summarized how to set it up best.
When using 5 GHz and connecting to the WiFi network with 802.11ac devices (see also Check if your notebook supports 5 GHz and 802.11ac ), the performance during data transfer will be significantly better than on the 2.4 GHz band. However, it should be remembered that to reach environments far from the router, 2.4 GHz is often decisive (it is possible to overcome several obstacles).
Use An External Omnidirectional Antenna
Except for those still using an old router, those who instead use more modern network devices that support MIMO and MU-MIMO technologies ( What is MU-MIMO and can it improve the WiFi connection? ) will notice on their routers the presence of multiple external antennas that must be oriented correctly.
Let’s remember a simple physical rule: the antennas radiate on planes perpendicular to the antenna itself: keeping a router’s antenna in a vertical position, therefore, the signal will not be emitted either upwards or downwards (obviously an aspect not to be overlooked in case of multi-story houses).
On older routers, where installing one or more external antennas is possible, you can evaluate the purchase and connection of an inexpensive omnidirectional antenna. Some examples of inexpensive omnidirectional router antennas are available here.
The “extension cable” sometimes supplied allows you to optimize the antenna’s positioning to better serve the areas that previously could not be covered adequately. When choosing the external antenna for the router, it is good to dwell on the data relating to the gain, generally expressed in dBi ( isotropic decibels ). In this regard, you should read the in-depth article on How to choose a WiFi antenna.
The higher the gain, the greater the “tendency” of the antenna to transmit the signal in a specific direction. Therefore, in case of particular needs, the adoption of indoor directional antennas or outdoor (outdoor) directional antennas can be evaluated. The latter allows you to share the connection with branch offices (provided you have direct optical visibility): Create a long-distance WiFi connection.
Use A WiFi Repeater Or Range Extender. Possibly Set Up A mesh network
A WiFi repeater can be an excellent solution to extend the coverage range of the WiFi signal. In the articles WiFi repeater: how it works, choosing and installing it, and in the following Extend WiFi, all relevant solutions, we have seen how to amplify the WiFi signal using a range extender. In the article WiFi amplifier to extend the signal we presented the best WiFi repeaters available on the market.
WiFi repeaters are the best way to boost your WiFi signal and extend the coverage range of your wireless network. For some time now, there has been more and more talk of mesh networks: in a mesh network, each router becomes a node that allows the WiFi signal to be extended dramatically. Nodes can be added or removed dynamically; the entire web uses a single SSID.
Networking devices that activate mesh networks have existed for some time but are not mutually interoperable: the WiFi Alliance has approved the EasyMesh standard, which manufacturers have yet to embrace (see Mesh network, what it is, and how it works ).
In the article WiFi amplifier to extend the signal we mentioned some mesh systems from manufacturers such as NETGEAR Orbi and Google WiFi. In borderline cases, the market also offers solutions such as these USB WiFi adapters from TP-Link that allow you to improve the reception of the client device.
Use Powerline Devices
Powerline adapters connect to your router via an Ethernet cable and rely on your home or office electrical system to transfer data quickly. These convenient devices become WiFi access points by accepting incoming connections from client devices. Furthermore, they often integrate one or more Ethernet ports for connecting other devices via cable or network switches/hubs.
WiFi Signal: How To Improve It By Studying How It Is Radiated
To improve the WiFi signal coverage, however, we recommend, first of all, focusing on the router’s positioning even if we still need to write it. Professionals use software to study how the WiFi signal is radiated and generate a so-called heatmap or a “heat map” with a graphic indication of the areas where the WiFi signal is more robust and where it is weaker.
Software allows you to determine the source of any interference with the WiFi signal by moving around the various environments with your notebook and detecting the strength and reliability of the wireless network; offers valuable suggestions for the correct choice of the WiFi channel; helps to choose, if necessary, a new location for the router; offers recommendations for upgrading your hardware or adding more access points.
WiFi Networks
The main screen shows on the first launch ( Discover button ) gives an idea of the WiFi networks active in the surrounding areas. For each of them, the program indicates the busy channel, the signal strength, the bands used (2.4 or 5 GHz), the router or access point manufacturer, the MAC address, and the IEEE 802.11 standard used.
By clicking on Details, for each selected network, you can go even deeper by obtaining a graph updated in real-time on the trend of the WiFi signal, a tabular report, and the positioning of the movement in frequency.
Moving from one environment to another and tracing the progress of the WiFi signal, software will thus generate the heatmap automatically. By selecting Use blank map, you will obtain the heatmap on a “blank sheet” after setting the overall dimensions (width, length) of the building floor on which you wish to verify the WiFi signal.
Pro software for macOS allows you to take advantage of 16 WiFi signal display modes, set up to 500 detection points for every single heatmap, show any number of access points simultaneously, manually set WiFi networks with hidden SSID, to define up to 50 zones and 50 snapshots for every single investigation.
The Android app, however, is reduced to a more straightforward WiFi network scanner: one screen shows the networks detected in the area, and the other shows the trend of the WiFi signal over time and the occupation of the various channels on the 2.4 and 5 GHz bands.
Read Also: What Is Social Selling And Why You Should Know About It
Share this content:






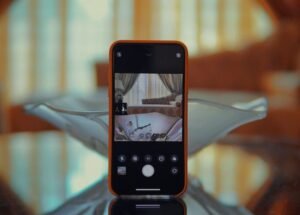

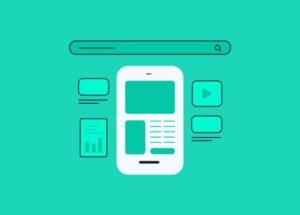


Post Comment