Associate Your Android Smartphone With A Windows 11 PC
Matching your telephone with your PC can be helpful if, by some stroke of good luck, you try to keep the distance between screens. This gadget permits you to get your photographs and the informing arrangement of your Android telephone from the point of interaction of your PC.
Moreover, Windows 10 and 11 have a local application that permits you to play this activity. This application is Associated with Portable (or Your Telephone in Windows 10). This instructional exercise will tell the best way to relate an Android cell phone with a Windows 11 PC without any problem. Follow the pioneer!
What Is The Connected Mobile App For Windows 11?
The Connected Mobile application (found in the settings of your Windows 11 PC) is used to make your life easier! It allows you to access the main functions of your smartphone from your computer screen. Thus, no need to take out your phone frantically for each notification since you will receive them on your PC. This comes in handy if you need to work on a project undisturbed. In addition to monitoring your notifications, connecting your mobile to your PC allows you to:
- View photos from your phone
- Manage your smartphone settings (Bluetooth, silent mode, volume, etc.)
- Track your conversations and reply to text messages through Windows 11
How To Associate Your Android Smartphone With A Windows 11 PC?
To use your Android smartphone on your Windows 11 PC, follow these steps:
- Go to Settings. To do this, click on the Windows 11 Start menu, then on Settings. Alternatively, you can use the keyboard shortcut +.Windows
- From Windows 11 Settings, click “Bluetooth and devices” in the left pane, then “Open Connected Mobile” in the right pane.
- Click on the “Get Started” button in the Connected Mobile application.
- Next, from your Android phone, open your web browser and then type the following URL: https://www.aka.ms/yourpc This Link will redirect you to Google Play to download the Link with the Windows app. Tap “Install, “then once the app is installed, tap its shortcut icon to run it.
- Go back to your PC, check the box “The application with Windows is ready,” and click on “Pair with QR code.”
- Now, tap “Link your phone and PC” on your Android smartphone and then “Continue. “
- Scan the QR Code displayed on your computer screen with your phone’s camera.
- Still from your Android phone, you are then asked for a few authorizations necessary for the proper functioning of the Connected Mobile application. Continuously press “Allow. “
- The Connected Mobile application tells you that everything is ready. Then click “Continue” to access the app interface.
- You are presently at the point of interaction with the Associated Versatile application. Now you should finish the design for warnings. This will permit you to get messages from your Android cell phone on your Windows 11 PC.
- On your Android telephone, you will get a warning. Tap “Open. ” From the gadget and application warning focus, tap “Connection to Windows, “then flip the “Permit admittance to notices” switch. You will receive warnings from your Android telephone in the Associated Portable application on Windows . Declarations show up on the left sheet of the application. There’s nothing more to it! You can now utilize the Associated Versatile application to get to your photographs, read and send instant messages, or settle on telephone decisions from your Windows 11 PC…
How To Use The Connected Mobile App On Your Windows 11 PC?
From the Connected Mobile application, you can perform several operations. The application interface is divided into three tabs. The first, “Messages, “allows you to consult your SMS on your PC and send them. This will enable you to continue conversations from your Windows 11 PC easily.
Then, from the “Photos” tab, you can view the 2,000 most recent photos from your Android smartphone, and why not share them with your friends or family or even save them on your computer? In addition, from the “Calls” tab, you can view your recent call history, access your contacts, or receive or make a phone call from your computer.
Finally, the Connected Mobile application allows you to activate or deactivate several Android phone features using the icons at the top left of the interface. In particular, you can start or deactivate the “Do not disturb” function, Bluetooth, volume, and the audio player. Moreover, if you prefer to project the interface of your Android smartphone on your Windows 11 PC, it is also possible. To do this, I invite you to read our dedicated article.
Read Also: What Does A Domain Cost? Tips For Budget Planning
Share this content:
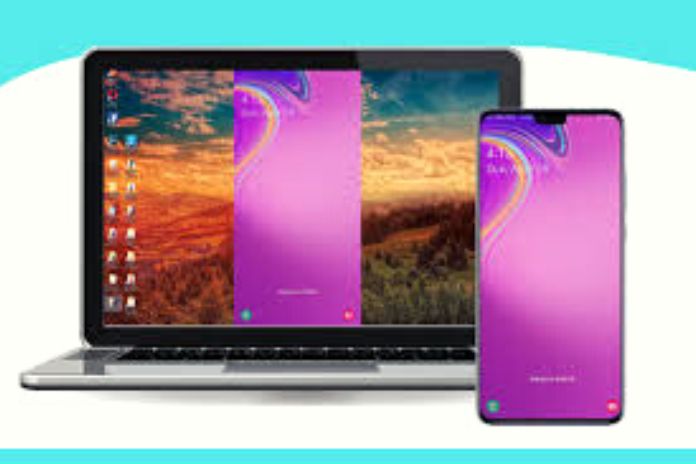






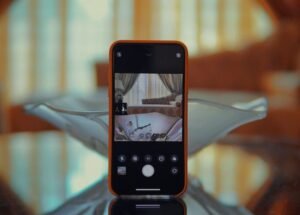

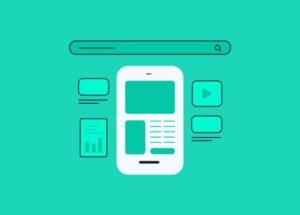


Post Comment