How To Clone Mac Hard Drives And SSDs
Cloning the disk that contains applications and the operating system is helpful for various reasons and in multiple situations. A total and perfect copy of the internal drive allows you to restore system, applications, photos, music, videos, and various preferences in case of problems; the procedure is also helpful if we have a Mac with a replaceable internal disk and we want, for example, to replace the internal disk with a faster or more capacious disk.
On newer Macs (those with M1 and M2 chips) until recently, it was not possible to clone the internal disk to an external disk, but the problem has been solved by dedicated utilities ( CarbonCopyCloner and SuperDuper! ) thanks to the recent updates from macOS Big Sur onwards.
Let’s see below how to perform the copy. To do this, you need: an external disk to initialize (format) where to transfer the whole system and a utility like Carbon Copy Cloner or SuperDuper. These utilities are paid and offer many valuable features for backup.
For our examples, we use CarbonCopyCloner because the developer allows you to download a demo version, which works in all respects for 30 days: we, therefore, can clone the internal disk to the external one without necessarily paying.
What’s Needed
Before proceeding, you need a hard disk or SSD unit to clone Mac’s internal drive. There are plenty of them; internal purposes are combined with external USB enclosures. Suppose you use a 2.5″ SATA HDD/SSD unit. In that case, you need to install this on an outer box:
- Typically, open the lid of the external case.
- Close the housing cover and connect the external drive thus obtained to a USB port of your Mac.
The signs on the best way to pick an SSD drive at this location. When the outside plate is prepared, begin the Circle Utility application and introduce the outer circle utilizing the arrangement “APFS” for macOS 10.14 or later and “HFS+” for macOS 10.13 High Sierra and prior; confirm that the parcel is set in both the cases on “GUID Segment Table.” In the wake of arranging the plate, you want to leave Circle Utility and, underneath:
- Interface the outer drive to your PC utilizing the SATA/USB link/case
- The outside unit ought to be noticeable with the picked name; if the framework inquires whether you need to involve it for Time Machine reinforcement, disregard the message.
- At this point, we can clone all the data of the existing Mac drive to the external disk. Start CarbonCopyCloner, and select the source disk (the internal one) and the destination drive (the external one). Wait patiently for the copy procedure to finish (it could take several hours if we have many things on the internal disk).
At the end of the copy completion, disconnect the external drive to have a perfect copy of the internal disk. You can test the box with the external drive connected to your computer: restart it by holding down the “Option” key as it reboots until a boot options menu appears: the internal and external drives should be visible and selectable, confirming that the cloning procedure was successful.
From this screen, you can choose which operating system to start (the internal one) or the one on the external disk. Alternatively, you can usually begin with the computer, select the “Startup disk” item from System Preferences and set which disk to start the Mac from (the internal or the external). At this address, our article with a guide on how to back up on Mac and the indications of some specific utilities for this task. All Mac tutorials are available on this page.
Read Also: Access Google Drive, OneDrive And Dropbox From The PC
Share this content:
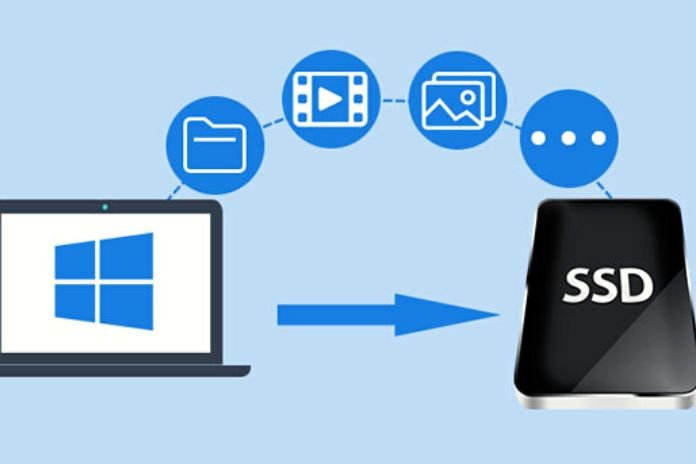






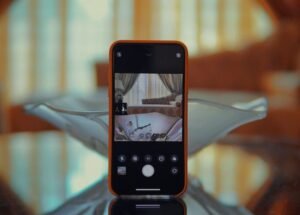

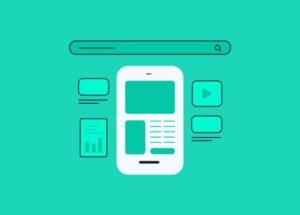


Post Comment