How To Install Chrome OS Flex On A PC
Chrome operating system Flex is the new Google working framework intended for PC and Macintosh frameworks: how to introduce and attempt it. Chrome operating system, the working framework that Google pre installed on Chromebooks, has developed throughout the long term. When it was sent off in 2010, Chrome operating system was only the program and more. There was no work area or taskbar, and the application offers were insignificant.
As of late, Chromebooks have denoted a ceaseless heightening: beforehand minimal expense frameworks with unremarkable equipment qualities and with critical limits, Chromebooks have become genuinely down-to-earth and frequently worthwhile arrangements in the instructive field as well as on the corporate and individual side.
The chrome operating system additionally became ready to help the Google Play Store and introduce and run Android applications straightforwardly. The Mountain View organization’s technique plans to take a piece of the pie from Windows in the scratchpad and convertible portion.
After the securing of Neverware and the Cloudready project, still accessible (likewise as a picture for virtual machines) and, surprisingly, suggested by Google, the organization established by Larry Page and Sergey Brin introduced the Chrome operating system Flex. This working framework reflects the Chrome operating system’s activity, which is intended for more seasoned laptops and Macintoshes.
Why resign a vehicle that feels the heaviness of the years? Rather than introducing Windows, for instance, you can choose a lighter Linux conveyance. Another option would be Chrome operating system Flex, a reasonable answer for those utilizing Google applications and administrations.
What It Is And What Chrome OS Flex Offers
Chrome OS Flex is an operating system that brings back all the main features of Chrome OS so you can use them on older PCs and Mac systems. Google engineers wanted to carry on the work done by Neverware so much that, at the moment, Cloudready 2.0 still appears on the first screen of Chrome OS Flex.
In short, Chrome OS Flex is the direct successor of Cloudready, even if it is Google that warns that the current published version should be considered a preview that may suffer from various youth problems.
Unfortunately, those who already looked forward to a Google operating system for PC and Mac that directly supports Android apps will be disappointed: Chrome OS Flex still needs to offer this type of function. Therefore, it is impossible to use the Google Play Store or install solutions for virtualizing other operating systems, such as Parallels Desktop for Chrome OS.
It is said that the situation cannot change: on the contrary, we bet that in the future – also considering the work that Microsoft has done in Windows 11 with WSA ( Windows Subsystem for Android ) – it will be possible to install Android apps also in Chrome OS Flex and virtualize Windows /Linux.
How To Install Chrome OS Flex
Chrome OS Flex can be installed on the system or tried from a USB stick in “live” mode without the need to change the configuration of hard drives and SSD drives. To use or install Chrome OS Flex, an 8GB or giant USB stick and a system with at least 4GB of RAM and 16GB of storage are required.
The CPU must be 64-bit, while integrated GPUs such as Intel GMA 500, 600, 3600 and 3650 are not considered adequate to offer good performance. The procedure to follow to prepare the USB stick with Chrome OS Flex is quite simple:
- Launch your Chrome browser, then install the Chromebook Recovery Utility extension.
- Click the Chromebook Recovery Utility icon to the right of the Chrome address bar.
- Click Get Started to launch the Chromebook Recovery Utility.
- Click on Select, a model from a list.
- From the two drop-down menus, do not select any Chromebook but choose Google Chrome OS Flex and Chrome OS Flex (Developer-Unstable)
- The next step is to choose the USB stick you want to load Chrome OS Flex.Since Chrome OS Flex can also be run in “live” mode without installing anything, if you want to take advantage of this possibility, it is good to opt for a sufficiently fast USB drive: the device should be Gen 2 (up to 10 Gbps) or Gen 2×2 (up to 20Gbps) to maximize read and write performance. The USB drive must also be connected to a compatible USB port; otherwise, you will not be able to take advantage of the best performance in the data transfer phase and therefore run Chrome OS Flex with maximum performance.
- Chromebook Restore Utility will download the Chrome OS Flex image from Google servers and temporarily store it in the %temp% folder on Windows systems. It will then prepare the bootable USB stick (remember to give Chrome permission to change the system configuration; otherwise, you won’t be able to write to the external USB stick).
- At the end of the USB drive preparation procedure, you can restart the machine making sure that the correct boot sequence is set at the UEFI BIOS level. To request a machine restart in Windows and immediately access UEFI, you can press Windows+R and then type shutdown /r /FW /f /t 0. Alternatively, you can use the shutdown /r /o /f /t 0 command to reboot the system and indicate that you want to boot from USB.
- Once Chrome OS Flex has finished loading (boot phase), the operating system asks if you want to try it in “live” mode without changing anything or if you want to install it on a hard disk or SSD. You are also asked to configure the network connection (for example, WiFi) and to enter the credentials of a Google user account to log in.
The image lists apps that will be installed since the first launch of Chrome Flex OS. For the rest, you will find yourself in front of a desktop with the Google icon, the file manager and the apps running in the central part, a bit like in macOS and Windows 11. Pressing the circular button in the lower left or the Windows key takes you to the search box, the most used apps and the Google digital assistant.
If you want to remove Chrome OS Flex from the USB stick, rerun the Chromebook Recovery Utility, click on the small gear icon in the top right corner, and then choose Reset Recovery Media. It will be necessary to indicate the USB device to be “reset”. At the end of the procedure, it will have to be reformatted with the function integrated at the operating system level.
Read Also: Everything About Multi Channel Marketing
Share this content:







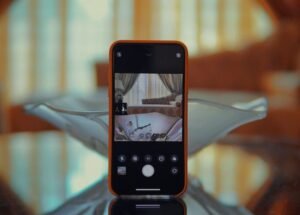

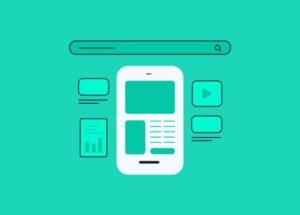


Post Comment