MacBook Slow? All Our Tips
Your computer can become slower over time for several reasons. Apple products are no exception, but luckily there are tricks to improve these slowness issues.
Why Is Your MacBook Running Slow?
All MacBooks, MacBook Airs, and MacBook Pros get slower and slower with use. The key is to know how to maintain your computer as well as possible to avoid slowdowns. Here are four tricks to keep your MacBook from being sluggish.
However, if these tips do not work, take your computer to an Apple specialist repairer. If the repairs are too expensive, you can also consider buying a refurbished Apple computer, which will allow you to obtain a recent and powerful model at a lower cost.
Why Is My MacBook Slow?
The intensity of use and the number of years gradually degrade your electronic devices. But there are other reasons for a slow MacBook. It can also be the consequence of other factors, such as:
- The Mac is not updated
- The hard disk is full
- Insufficient RAM
- Too many programs running at startup
- Lots of outdated software
- The Mac is infected with a virus, malware, or other malicious software
How To Solve These Problems?
Before rushing to a repair, try the following four tips to relieve your MacBook, MacBook Air, or MacBook Pro and make it faster.
Update The System
Apple usually releases a new macOS version every year. Older versions are often slower than newer ones, so your MacBook’s operating system is critical for good performance. The latest version isn’t here to add unnecessary files to your slow MacBook; it’s new software that will make your computer run smoother and fix some bugs found in previous versions. Update your operating system; it’s very simple. Click on the Apple menu and then on “About.” Then click on “Software Update.” If you see that a new version is available, click “Update. “
Sorting Out Your Mac
There’s nothing worse for a computer than being too full. Try freeing up some space on your hard drive to help it regain its performance. Movies, music, and photos take up a lot of space: sort it out and put it all on an external hard drive, and you’ll relieve your computer.
To delete old and heavy unnecessary files, open Finder and press “All my files. For large files and delete unnecessary ones. Also, remember to empty your trash regularly because the files are kept for several weeks for security. Finally, you can also use comprehensive cleaning software like OnyX to perform maintenance operations on your Mac.
Empty The Cache
The cache is a space on your hard drive that stores data downloaded by your web browser. Files accumulate there and eventually slow down your MacBook. To clear your MacBook’s cache, open Finder, click “Go” at the top right of your screen, then click “Libraries” from the drop-down menu. Open the “Caches” folder and select all files with cmd⌘+ A. And finally, put them in the trash.
Disable Startup Programs
If your computer is slow to start up, it’s probably because of all the programs that start automatically when your Mac starts up. To choose which programs can open or not at startup, click on the top left of your screen on the Apple icon, then click on “System preferences.” Then click on “Group Users” and finally “Open.” All applications that launch at startup will be displayed. To disable automatic launch, check the boxes to the left of the program names, then click the “–” button at the bottom of the window.
Read Also: How To Install Chrome OS Flex On A PC
Share this content:







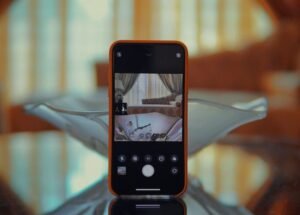

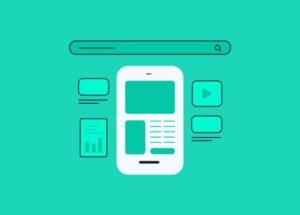


Post Comment